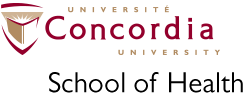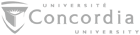School of Health Online Booking Walkthrough
Table of Contents
Other Resources
1. Summary 
The content of this Platform Operating Document (POD) provides guidelines for:
Showing end users (researchers) how to reserve equipment time on the School of Health's online booking system for Facilities & Equipment.
2. Introduction 
This document is a walkthrough of BookR - the School of Health's Facilities & Equipment Booking website, instructing users on how to reserve a platform online.
In order to access the Booking website, an account on the system will be required. Accounts are only created for people who are approved to do research at the School of Health. The Primary Investigator can request accounts & access to various systems at the School of Health (including the booking system and building access cards) for themselves and their research assistants through the SOH “Getting Started” site (https://schoolofhealth.concordia.ca/GettingStarted) under Application Documents and Forms.
A Concordia Researcher can log into the online request form using their Concordia single sign-on account (Netname). If a PI does not have a Netname, PDF versions of the Access Form (for keys & keycards) and Computer Account Request form can be downloaded from the same site to be submitted offline.
3. Navigation - Areas and Platforms 
Navigate to the BookR website at this URL:
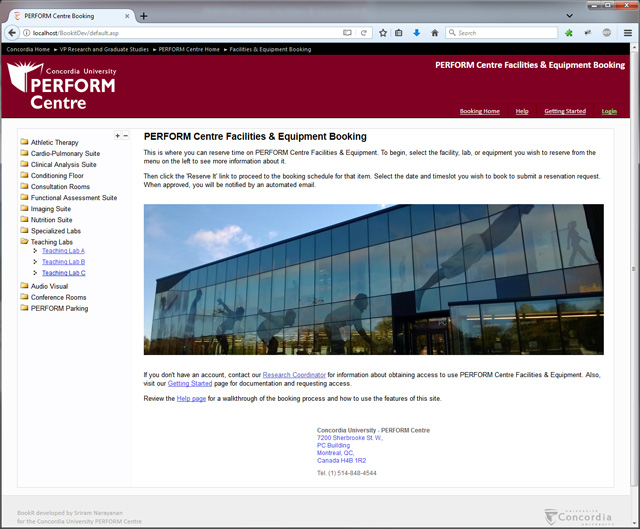
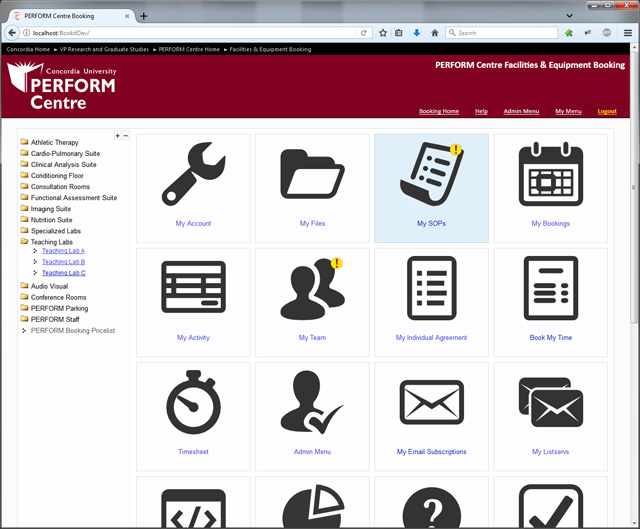
https://schoolofhealth.concordia.ca/Booking
On the site home page, the left panel displays a list of the department/lab areas that are in the School of Health, with each Area represented as a folder.
There are also links along the top-right corner for different tools, including the home page and login page.
When logged in, you will have a start screen with one-click access to a variety of reports and management tools. If you are a PI, this start screen will be replaced with a dasboard view that will report information such as recent invoices, team status, upcoming bookings, and more.
Clicking on an Area folder will show the individual Platforms/facilities that are available within that area. Clicking it again will collapse the folder.
Clicking the [+] or [-] buttons will respectively open all and close all Area folders.
Note: the appearance may be different on a touch screen device, as the site's design will modify itself to accommodate touch input.
3a. PI Dashboard 
For Project PIs, the home screen now shows a dashboard view instead of the tiled start page shown above. The screenshot below shows an example of what this looks like. This dashboard includes a variety of reports for a PI. RAs will not see this view.
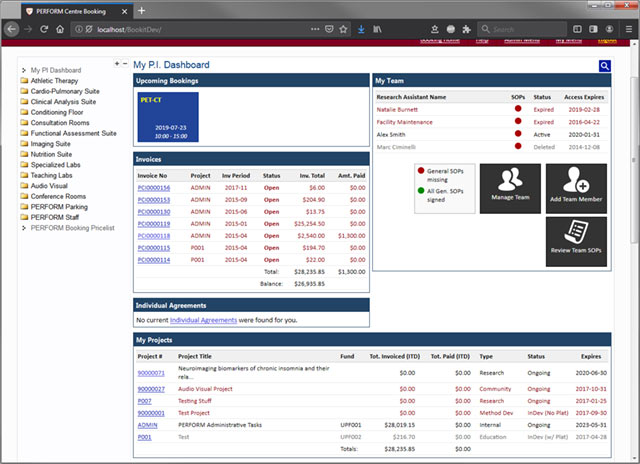
Dashboard Features:
- Upcoming Bookings: List of upcoming platform bookings for your projects. Each is linked to that booking in the calendar.
- My Team: List of your RAs showing their status (active, expired, deleted), SOP status (red: required SOPs are not signed, green: all required are signed), linked to My Team.
- Invoices: Summary of most recent invoices with: project code, fiscal period, status, total, amount paid. Each is linked to the full detailed version in My Invoices.
- Individual Agreeements: List of your Indivdual Agreements, if any.
- My Projects: Project summary list, each linked to the My Activity statement.
- Project Storage Report: List of your project folders on the file server showing the space used vs. space available for each.
- Team Storage Report: List of your RAs user folders on the file server showing the space used vs. space available for each.
- SOH PubMed Publications: Latest publications in PubMed that credit SOH in the affiliations. Linked to a more complete database of publications that is searchable.
- Latest Projects at SOH: List of the latest research projects that have begun at SOH.
- SOPs to Sign: If there are any SOPs that you need to sign, they will be listed here.
Browse the available facilities by clicking on their respective links in the navigation menu. Each will have a page with a description of the facility including its room number, user capacity, and general availability.
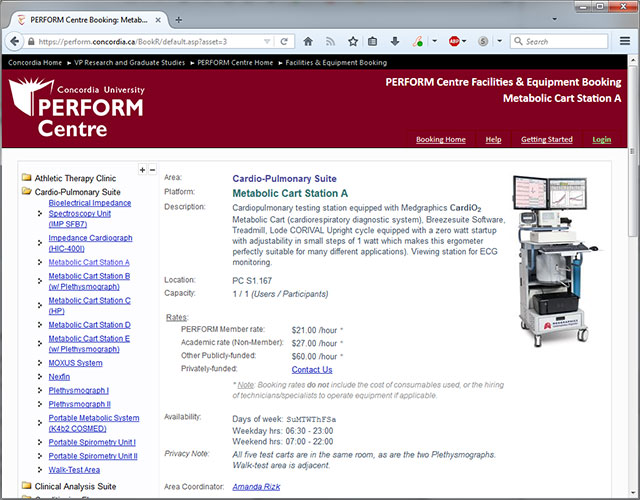
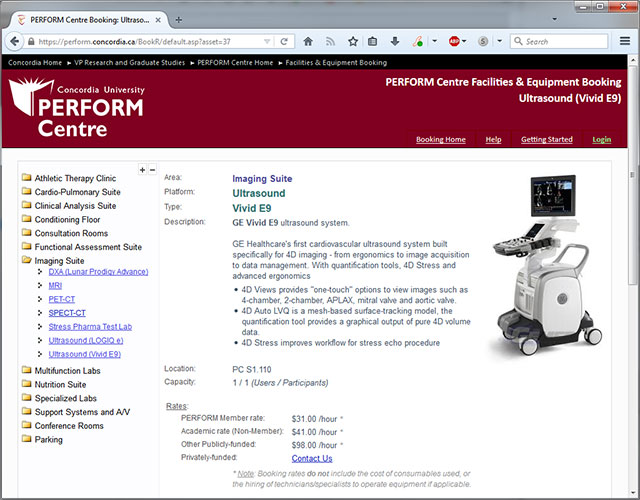
Browse the different core facilities to see details of each one.
4. Navigation - Booking Calendar 
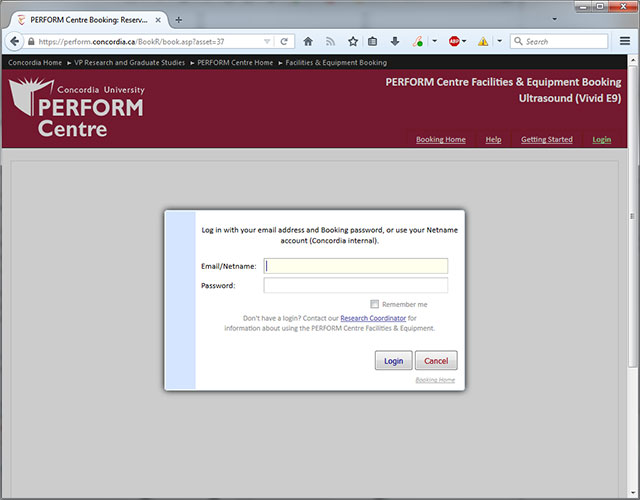
The login screen
Once the desired platform is selected, click the "Reserve It" link to book it. If you haven't logged in already, you will be prompted to do so now. Viewing the booked schedule is not possible without logging in first.
If you haven't done so already, login with your Concordia Netname which would have been linked to a BookR account.
If you do not have a Netname account, then login with your email address and the password provided to you by the administration (if this is the first time using the system, use the default password provided to you by the School of Health . The site will automatically prompt you to change your password).
If the BookR account password is forgotten, contact the Research Coordinator or System Administrator to reset it to a new one. You will be asked to change it on your next login. Forgotten Netname passwords can be reset through Carrefour.
In the Calendar view, you will some of the facility description repeated at the top of the page, and then a calendar (defaulting to the current date), and the schedule for the selected day.
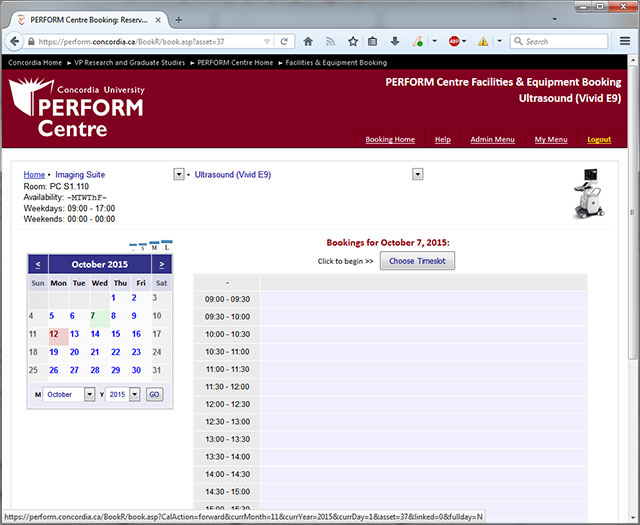
The default "small" calendar view.
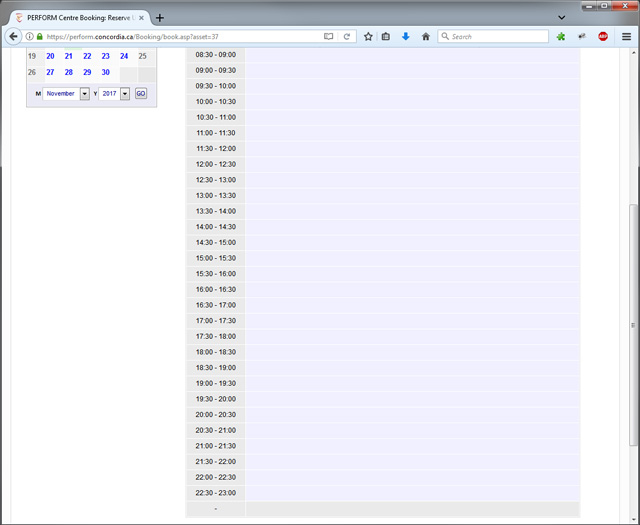
Scroll down to see more of the day's schedule.
The calendar will indicate by colour which is the selected date for a booking (green), today's date (blue - unless if 'today' is the selected date, then it's green), and holidays where the university is closed (red). Holidays cannot be booked.
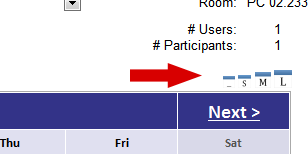
Note that there are alternate views available for the calendar. Along the top-right of the calendar are a set of links to set the calendar to minimized, small, medium, and large. The default view shown above is "medium".
- The "medium" calendar view.
- The "large" view. This view will also indicate which days have bookings on them for the current platform (see 28th - 31st).
- Minimized from the "medium" view.
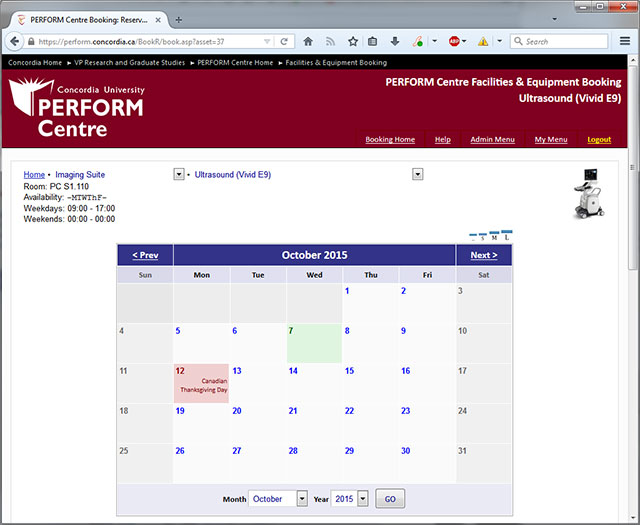
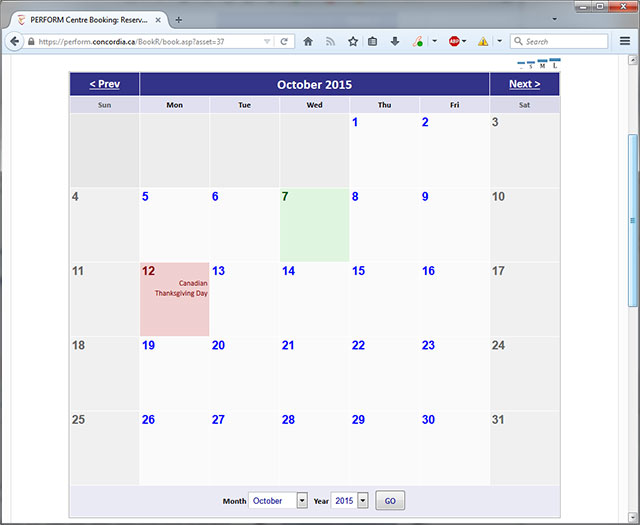
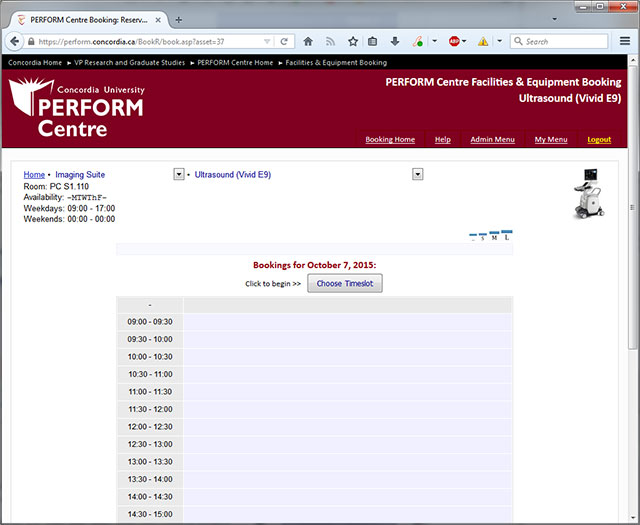
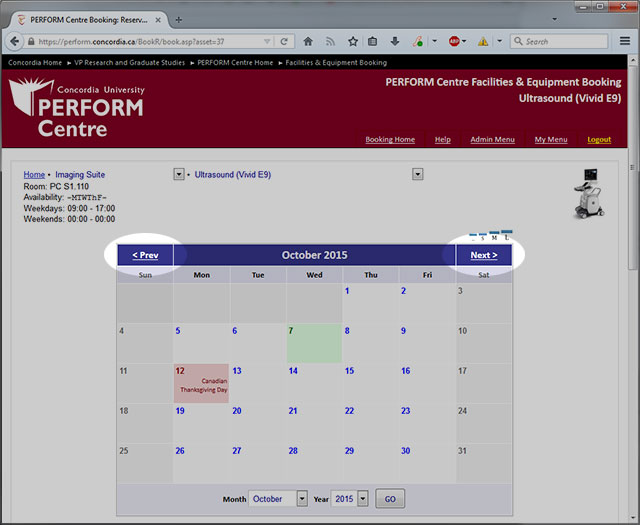
Click on a date in the calendar to view bookings for the platform on that day, and to place your own reservation.
At the top of the calendar are "Prev" and "Next" links. Click those to navigate to the previous or next month. The calendar is only open for the next six months. You may not book farther out than that.
At the bottom, there are drop-downs for the month and year, select from there and click "Go" to jump directly to the selected month.
The selected date is also written in red above the hourly schedule section for the day.
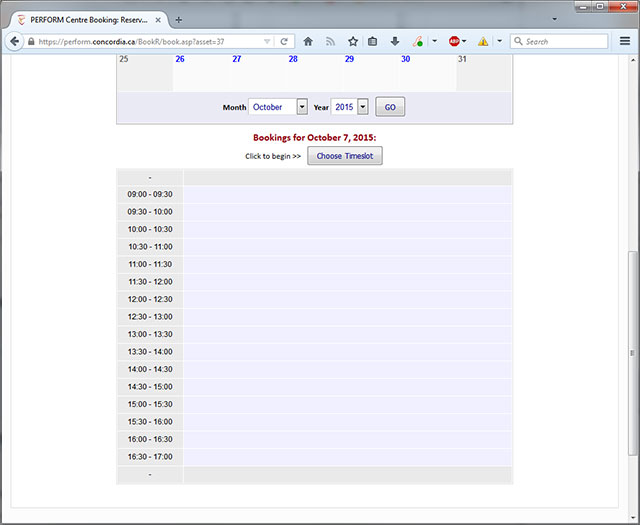
The hourly schedule will only display times that the selected platform is available for (ie. If an instrument can only be booked from 9am-5pm, then those are the only hours shown).
The day's schedule is divided into half-hour segments. Reservations cannot be made at other intervals (ie. 9:15 - 10:45 is not possible, you would book from 9:00 - 10:30, or 9:30 - 11:00, etc).
5. Enter a Booking Request 
Once you have identified a date & timeslot you would like to book for the instrument...
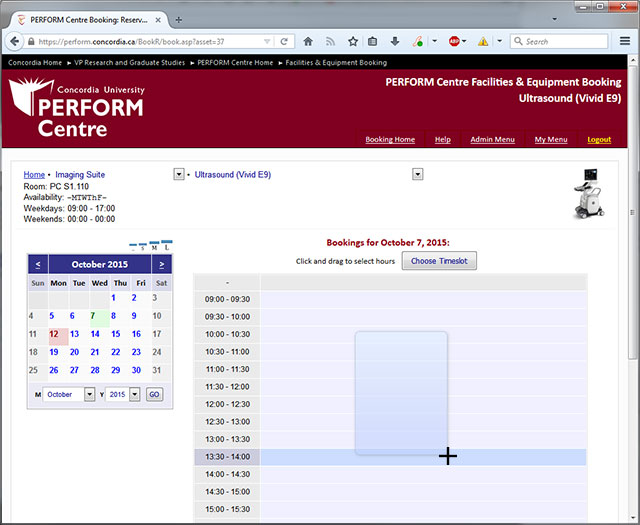
- Single-click on the button labeled "Choose Timeslot"
- Your mouse pointer will change from the default arrow to a plus sign [+]
- Click & hold on the time-slot in which you want your reservation to begin (inclusive)
- Drag your mouse to the time-slot you want the reservation to end at - a selection box will appear joining the beginning time & ending time
- Release the mouse button while over the time-slot that the reservation will end in (inclusive)
On a touchscreen device, steps 1-5 are replaced with a single-tap on the starting timeslot of your reservation request. - The New Reservation dialog will pop up with the date and time pre-filled. You will be able to adjust both from the drop-down list (schedule permitting).
- Fill out the remaining fields in the New Reservation dialog as applicable. You can select among
your pre-defined Accounts to charge to, select a Project Code, choose to charge the booking to your
Individual Agreement (if you have one), enter an email address for someone
who should be copied* on the Booking Request, and fill in any notes/comments you want to add to the request.
You can also select whether or not the reservation is a one-time-only booking, or a recurring booking that will repeat in the same day-of-week & time-slot for up to fourteen (14) weeks (ie. each Monday from 10:00-12:00 for three weeks).**
* If you are linked to another user as your P.I., then this field may be pre-filled with their email address. This address will be copied on email notifications of the reservation being confirmed, rejected, or cancelled.
** If you choose a recurring appointment option, the system will check to see if there are any booking conflicts (ie. one of the days in question is a holiday or the platform is already booked for that time), the conflicting date & reason will be displayed, and you would not be able to submit the request until the option is changed so that there is no longer a scheduling conflict.
- Click "Save" to submit the booking request. The School of Health manager responsible for the platform
will be notified of the request and be asked to accept or decline it. Either way you will receive an
automatic email notification of the change.
If accepted, your notification will include an iCalendar attachment (.ics file) that you can import into your personal scheduling software such as Microsoft Outlook, Apple iCal, Google Calendar, etc. to remind you of your reservation when the time comes.
If initially accepted but later cancelled, the cancellation notice will also have an iCalendar attachment that will cancel out the original appointment in your personal scheduling software.
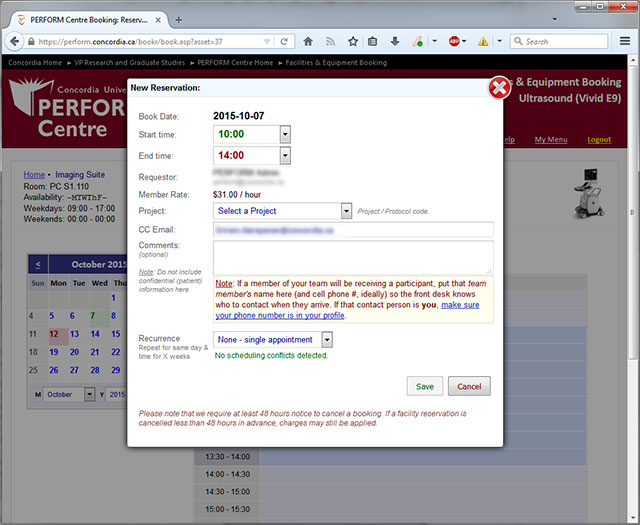
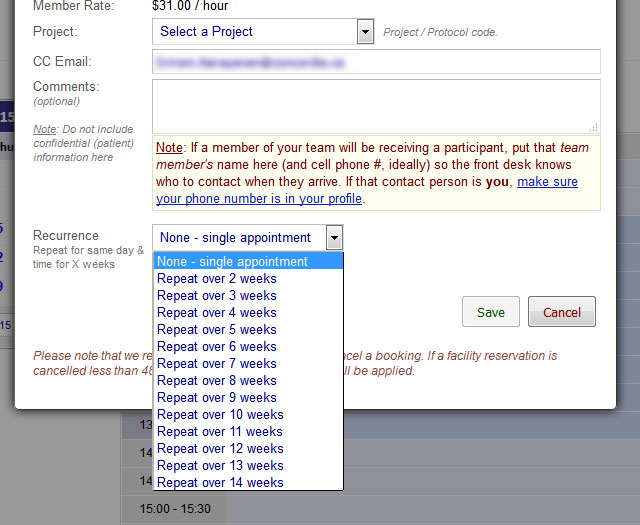
6. Edit a Booking Request 
To later cancel your own bookings, just go back to the specific appointment and click the red “x”
icon in its top-right corner ( ) to send that request to the department manager to be processed. Note that
the cancellation policy at time of writing requires 48 hours of lead time. Last-minute cancellations will
still incur any applicable reservation charges.
) to send that request to the department manager to be processed. Note that
the cancellation policy at time of writing requires 48 hours of lead time. Last-minute cancellations will
still incur any applicable reservation charges.
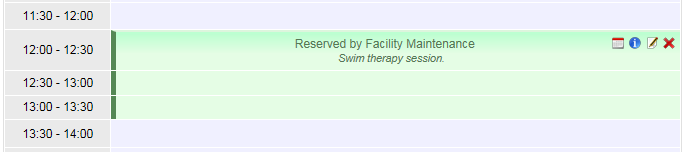
To change the details of the booking, such as start/end time, or the account to charge to, click the edit
icon ( ) to bring up the details form. Click the “Edit Booking” button to save
your changes, or “Cancel” to exit without changes. Changes will be provisionally accepted,
although note that the SOH manager in charge of the resource may reject them.
) to bring up the details form. Click the “Edit Booking” button to save
your changes, or “Cancel” to exit without changes. Changes will be provisionally accepted,
although note that the SOH manager in charge of the resource may reject them.
Only the creator of a booking request or the area manager can edit or cancel a booking.
Click the information icon ( ) to view the details of your booking. This view is read-only.
) to view the details of your booking. This view is read-only.
Click the calendar icon ( ) to add the booking to your personal calendar such as Outlook or
iCal. This will open an .ics file that your browser should prompt you to add to your configured default
calendar, or to save the file.
) to add the booking to your personal calendar such as Outlook or
iCal. This will open an .ics file that your browser should prompt you to add to your configured default
calendar, or to save the file.
7. Other Features 
When you are logged in, other features will appear on your start page and from the Menu link at the top-right of the page. You may not see all of these options depending on how your account is set up and on what modules the SOH have implemented.
Additionally, when a P.I. is logged in, the homepage will show a dashboard view with snapshot reports showing things like upcoming bookings, recent invoices, team members, etc.
Links that may appear here include: My Account (update your contact info), My Files (to download files saved to your account on the SOH file server), My SOPs (to review and sign compliance documentation), My Bookings (list the bookings you've made - or your RAs have made on your behalf), My Activity (activity reports for your projects), My Team (extend or terminate access to an RA on your team), etc.
All of these functions - and some others - will also be on the BookR homepage / PI dashboard when you log in.
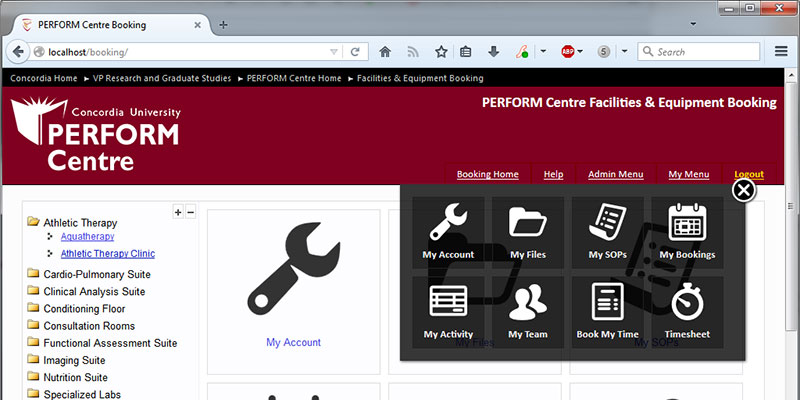
a) Logout 
Logs you out of the system and ends your session
b) My Account 
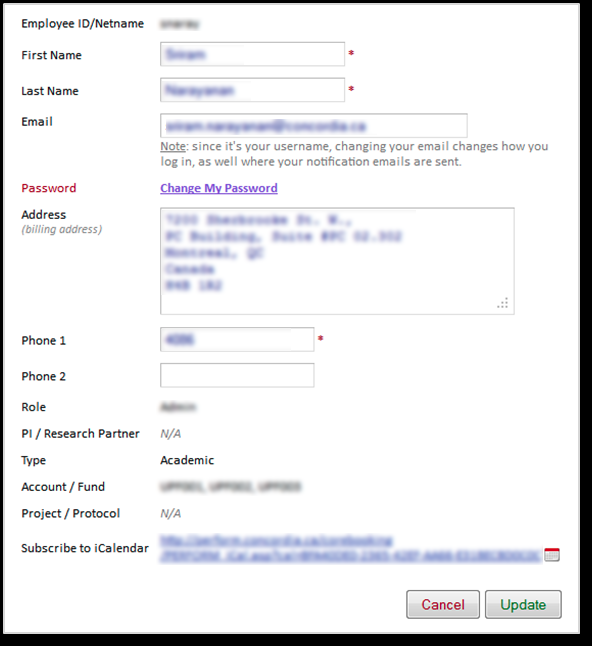
Displays the details of your account and allows you to change some of your information, i.e. correct your name, change your email address, change your password*, and update your physical address & phone number.
* This would only change your BookR password if you have a standalone application account (ie. When logging in with an email + password combination). If you log in with a Netname, that password will be unaffected. The Netname password reset can be done through the Student Hub for students, or Carrefour for staff, as appropriate
There is also a link to your personal iCalendar feed. Use this URL to subscribe to your SOH Booking Calendar in your own personal information manager (PIM) application, such as Microsoft Outlook, Apple iCal, Google Calendar, and others.
Once subscribed, new bookings will automatically appear in your PIM software as a subscribed calendar.
Note in most PIM software, secondary calendars (including subscribed calendars) may not generate reminder alerts to the user for an upcoming appointment.
c) My Files 
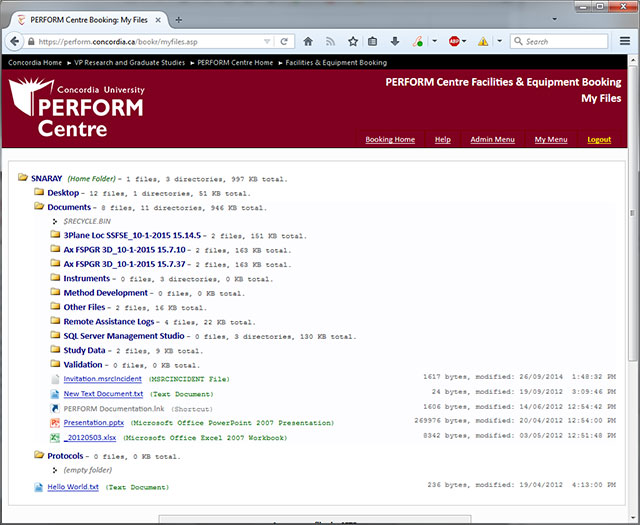
Online access to the files you've saved on the School of Health servers when working on one of the Centre's computers.
Any files you've saved to your private folder on the R: drive while at the School of Health will be accessible to you online through this page. Note that if you also have other shares on our server (ie. a group share) those files will not be accessible here.
SFTP (Secure FTP) access is also available to your R: drive however - including group shares. The SFTP settings to use are described on this page. If you are unable to connect, contact the system administrator to set up your account.
Click on folders and sub-folders to open/close them. Click on individual file links to download/open them. Some files may not be downloadable such as shortcuts or executables.
d) My SOPs 
A tool for you to review and sign-off on Compliance Documents (SOPs, PODs, etc) that are in effect for the different areas at SOH.
The documents are presented in two lists: at the top are those that you have not signed-off on, and the bottom list contains the ones you have signed. For each applicable document, click the link to the PDF file to download/view it. That will also enable the “Accept” button.
The list of unsigned documents can be filtered using the drop-down lists near the top of the page which lets you select by Area and individual Platform.
A document that you've previously signed but has since been updated to a new revision would appear in both lists, however the old revision will be flagged as replaced.
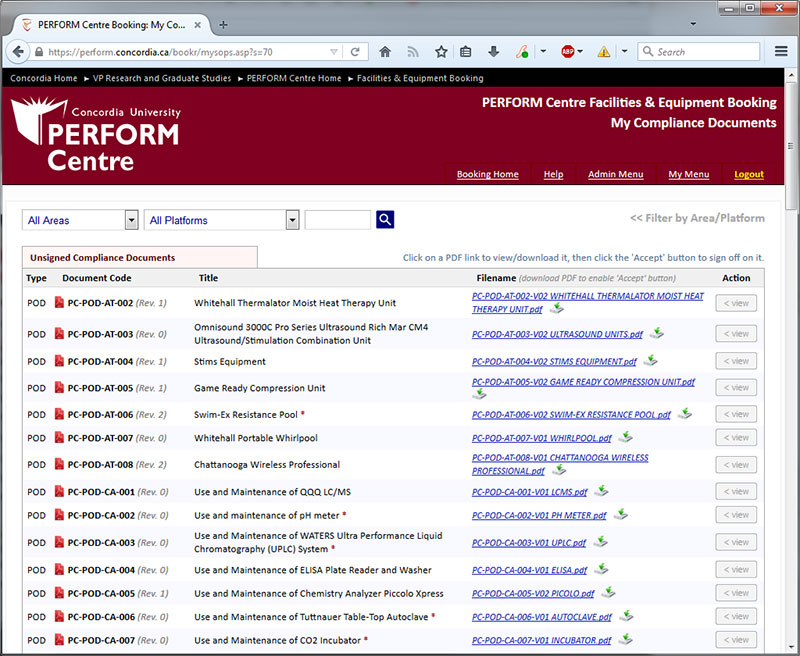
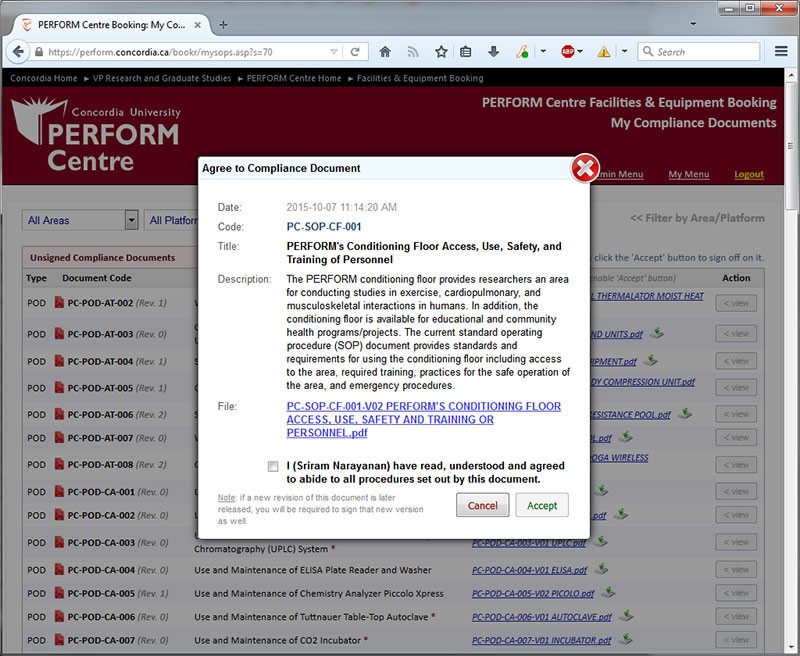
Click “Accept” to open the signing form where you confirm that you have read and agreed to the procedures set out in that document & accept it. Once completed, it will be added to the 'Signed Compliance Document' section and removed from the 'Unsigned' section.
Once signed, the SOH Research Coordinator and the Area supervisor that the Compliance Document applies to will be notified automatically.
Signed SOPs have a "Remove" button on it. Use this to remove the SOP for your signing history if it's for a platform that you will no longer use, or signed by mistake.
If the home page link to "My SOPs" has an alert icon (yellow circle with an exclamation mark) on it, that means that an SOP or POD which you've signed has been replaced with a newer revision, and you will need to review & sign the current version.
e) My Bookings 
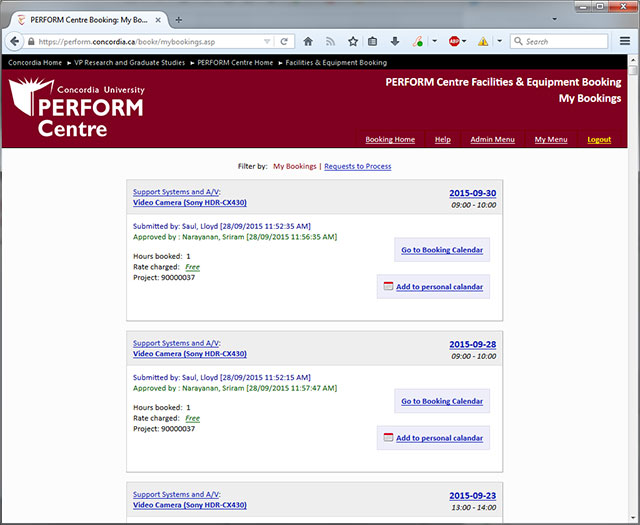
Shows a list of all recent bookings (from the past year) that are linked to you; ie. you submitted them, or the person who did submit the request is linked to you as their P.I.
From here, there are links that will let you add the booking to your PIM Calendar, or link back to the Booking Calendar for that facility and date.
Platform supervisors can also use this list view bookings that are awaiting their approval and process them.
f) My Activity 
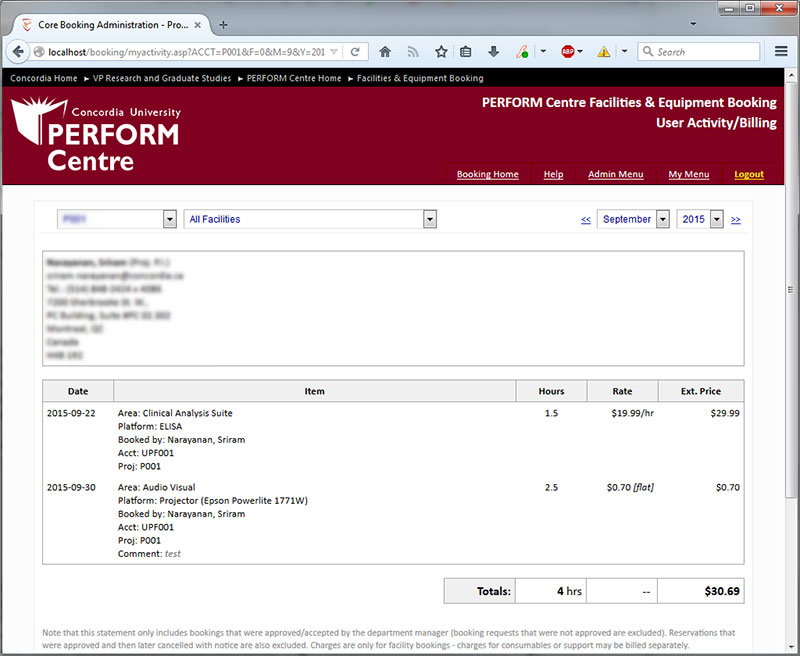
Allows you to view a monthly statement of your Booking activity. The report requires that you select a code that your activity is assigned to (ie. Project code, Grant code, Orgn code) - some researchers may have several - and generates a listing of all bookings linked to that code. It also allows you to filter by a specific facility.
Change the month and year from the top-right of the report to view activity from earlier periods.
g) My Team 
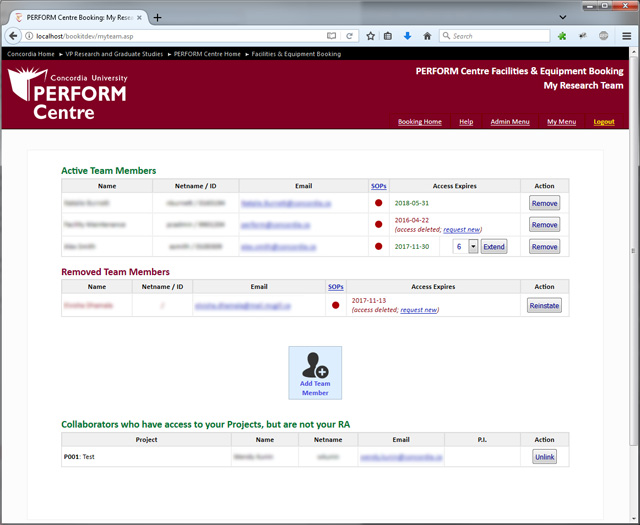
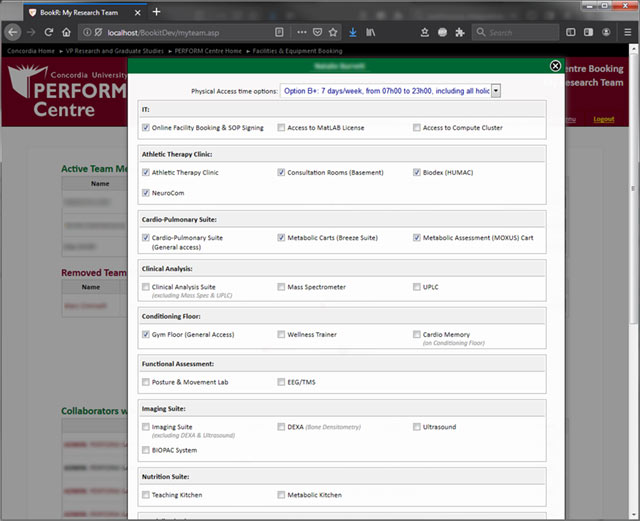
Allows you to revoke - and add back - Booking access to members of your team (ie. people who are linked to you as their PI). Removing a team member immediately locks their Booking login account so that they can't access the system, and notifies the SOH Operations Team by email so that they can remove (or restore - as required) physical access permissions and computer accounts as well.
Since accounts have expiry dates, those are also shown here, and if it's within one month before an account expires, an "Extend" button will be available to extend that account by 1-12 months. A "Change" button is there to request or remove an RA's access particular platforms.
There is also an "SOPs" indicator. If it's green their compliance documents are all up to date. If red, there are SOPs that are either out of date (they've only signed an old version) or there is a missing SOP from the General Access documents that are required for everyone. Clicking the indicator will show you their signed & unsigned SOPs.
Former team members who have since had their accounts unlinked from yours or deleted will no longer appear here.
There is also a link on this page to the Access Request form on the Getting Started site for adding a new person to your team. If you don't have anyone assigned to you as their PI, the My Team link will be replaced with a Request Access link that points to the same access request form.
If you are the PI of a Project, a list of other users that aren't your RA and are linked to your projects is also shown in a “Collaborators who have access to your Projects” list, and you will be able to individually unlink them from your project.
If the “My Team” link on the BookR home page is tagged with an exclamation mark, it means that you have RAs whose access is expiring.
h) My Invoices 
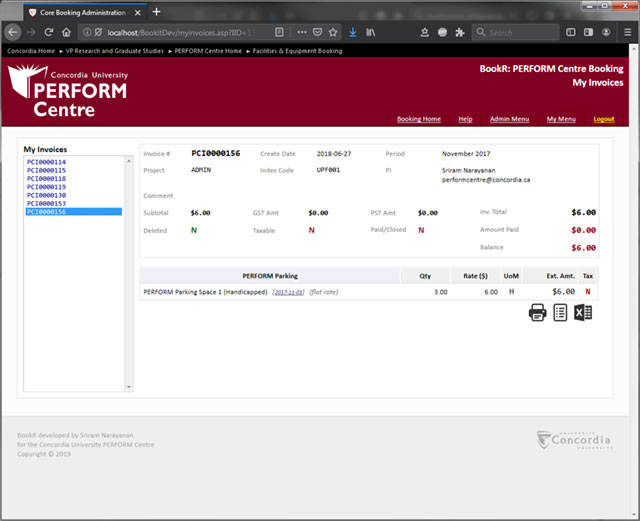
A history of all the invoices that have been generated for your projects. You can view a detailed line-item view or a consolidated view similar to what would have been sent to you during the billing cycle. Note that the detailed view will list unbilled items and refunded amounts.
You can reproduce download each invoice as a PDF in consolidated or detail form, as well as a CSV (comma separated values) file.
i) My Individual Agreements 
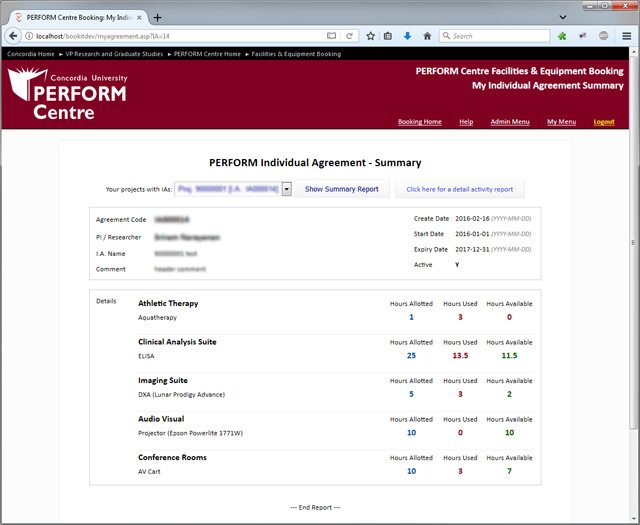
Report showing the status of your Individual Agreement(s)
The Summary Report shows the Hours Allotted per Platform, Hours Used, and Hours Remaining for the selected IA.
The Detail Activity Report lists the information for each booking that was made against the selected IA for the chosen month. It also has a "Fiscal Year To Date" option shows all activity for the current fiscal year.
j) My Storage Report 
A storage usage report for the space that you are responsible for. That may include: personal folders (your own and those of people linked to you as their PI), HPC home folders, and for PIs: project and group folders, as applicable. It shows the path, space allocated, space used, and percentage used. Statistics are updated weekly.
k) MatLAB Licensing 
A report that displays the current (updated hourly) usage of SOH's MatLAB licenses. If you're a user of SOH's MatLAB concurrent shared license, you may sometimes be blocked if all the licenses for the application or a toolbox that you use are checked out. This report will let you know if that is the case. If another user is occupying an excessive number of licenses, you may contact them to ask to release some of them.
l) My Email Subscriptions 
Update your subscription to emails from SOH (ie. Newsletter, Participant Recruitment for research projects, Event notifications). These are subscription-based emails sent by SOH to our research community, clients, and the public.
m) My Listservs 
Subscribe or unsubscribe from applicable email distribution lists, which are for the SOH research community to reach out to each other about topics at hand.
n) Shared Files 
Shared files that SOH has made available to you for download, such as licensed software, presentation slides, etc.
o) Publications 
A searchable database of publication abstracts pulled from PubMed that reference SOH as well as other departments. Publications that reference yourself as an author will be highlighted.
p) Reference Documents 
A repository of reference files available for download, such as those that may be linked to from another SOP or POD, such as forms or checklists.
q) Getting Started 
Link to the SOH Getting Started site, which contains application forms and documentation for starting a project at the centre.
8. APPENDIX 
| Core Facilities Booking website: | https://schoolofhealth.concordia.ca/BookR |
| Access Request Forms: | https://schoolofhealth.concordia.ca/GettingStarted/forms |
| Netname Activation / Password Resets: | https://fcms.concordia.ca/idss/pages/account/passwordreset.aspx |
| Working Remotely at SOH: | https://schoolofhealth.concordia.ca/BookR/help_remote.asp |
| VPN Access: | https://www.concordia.ca/vpn |